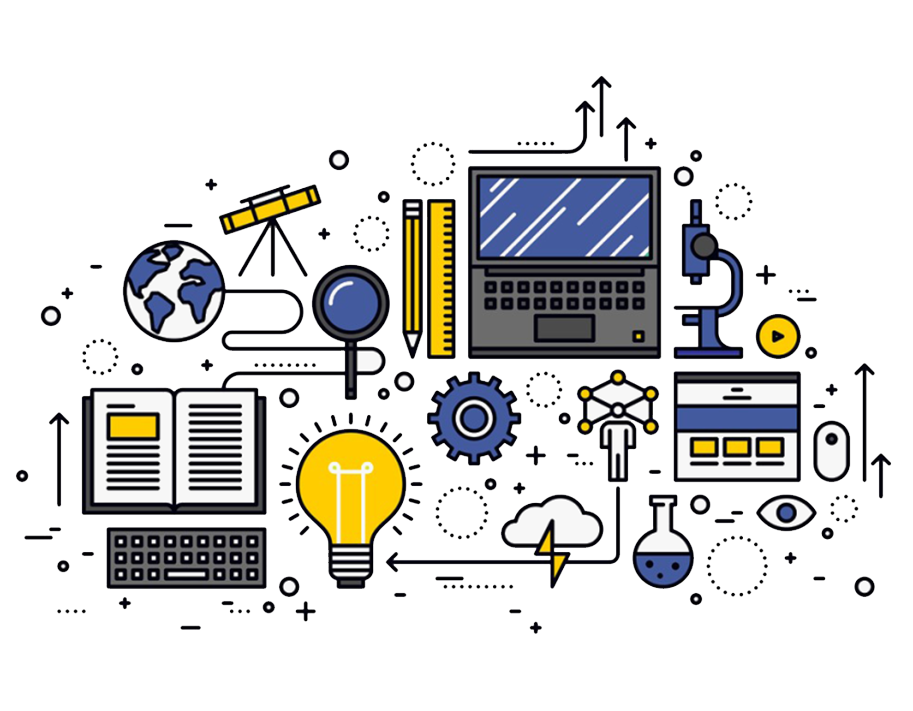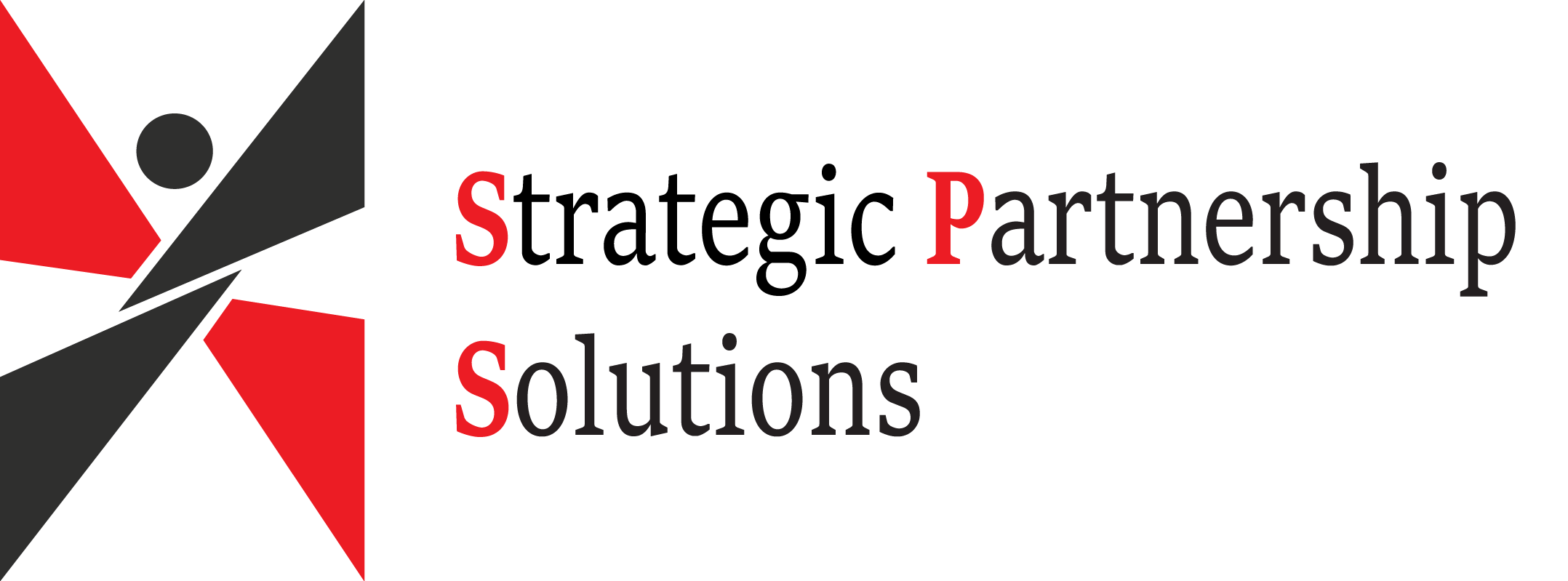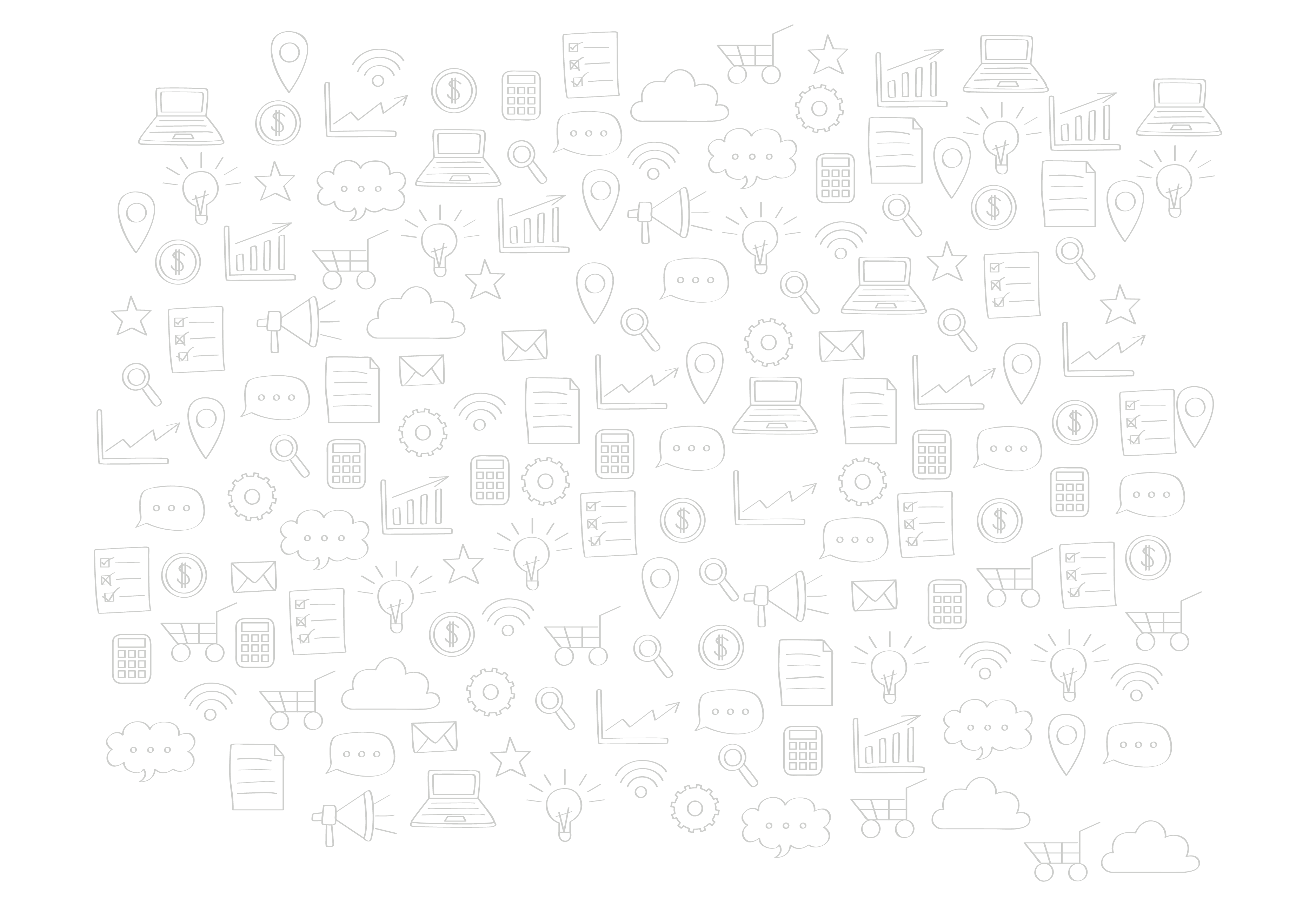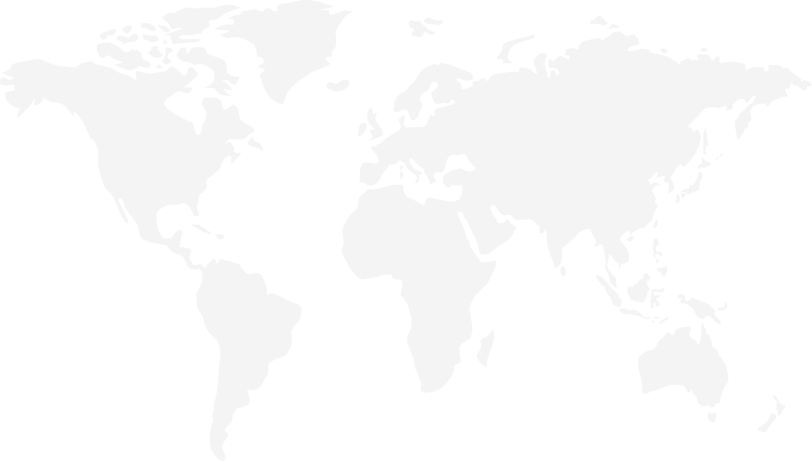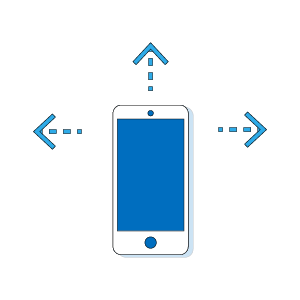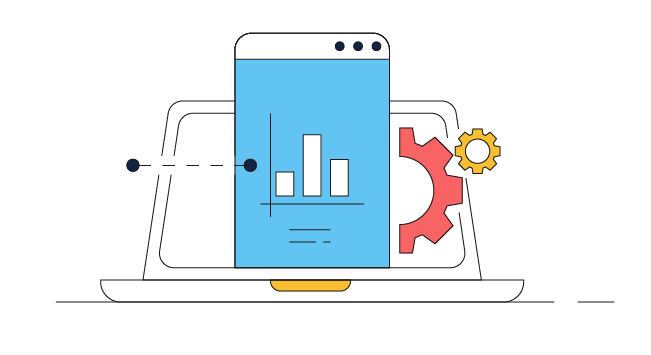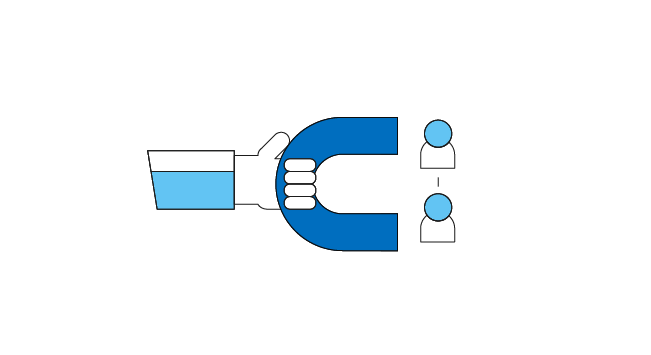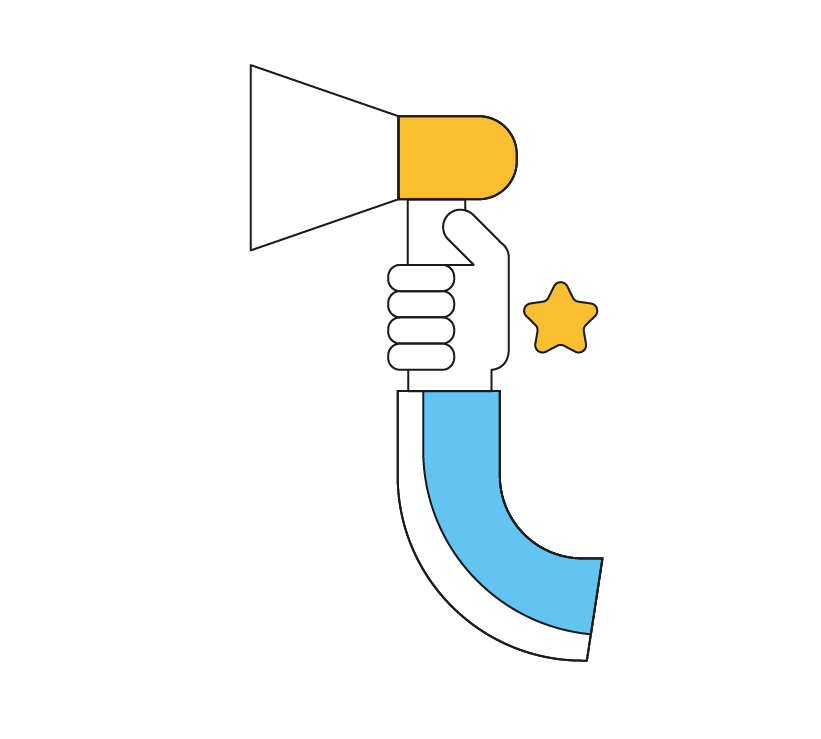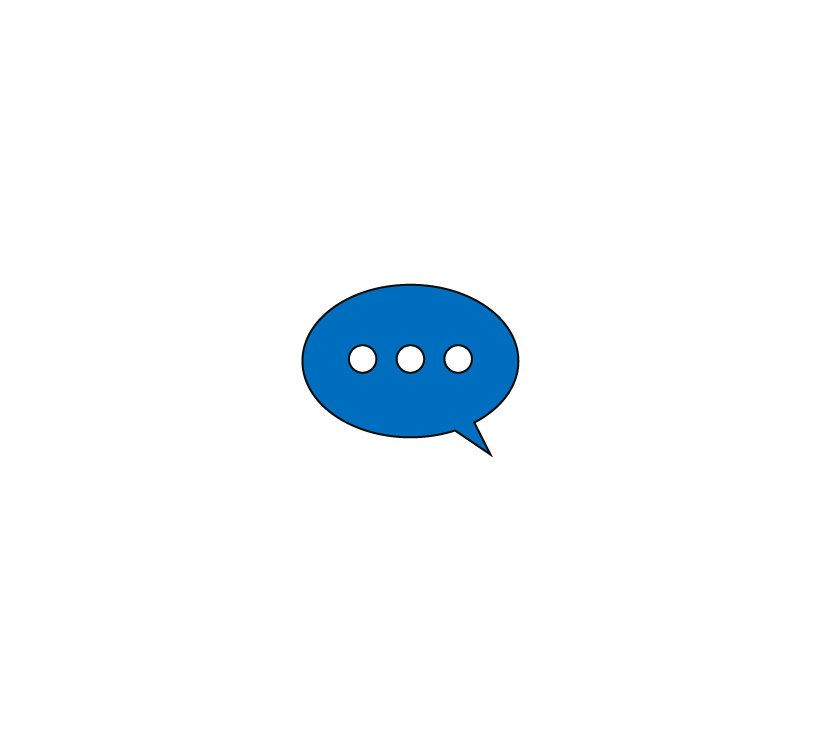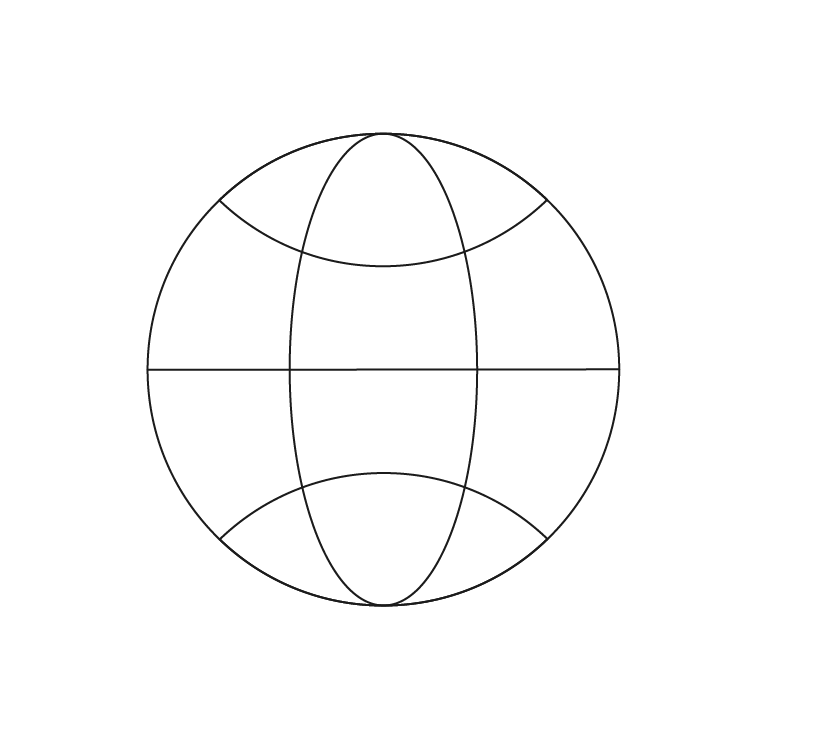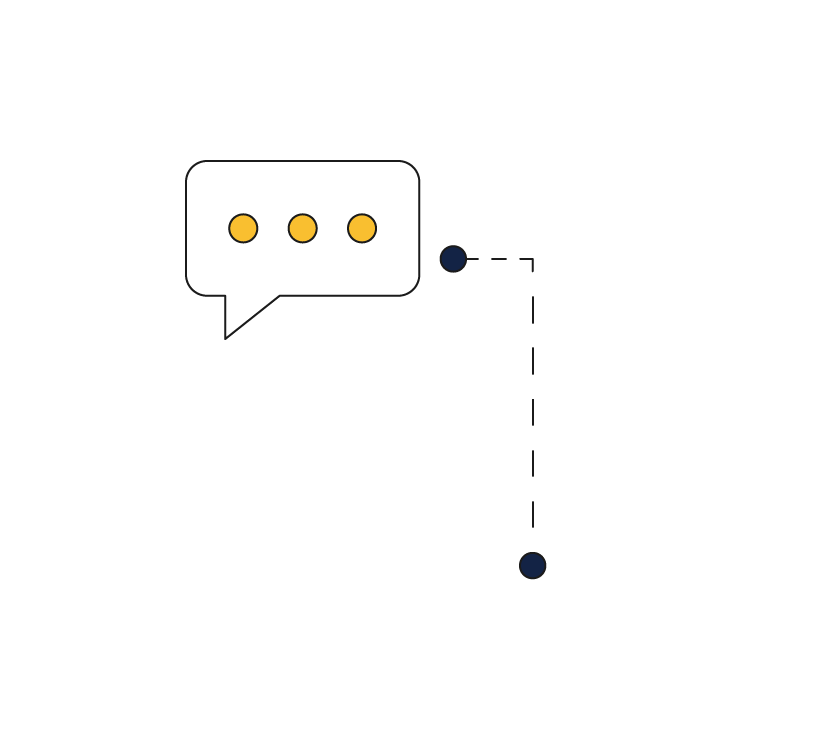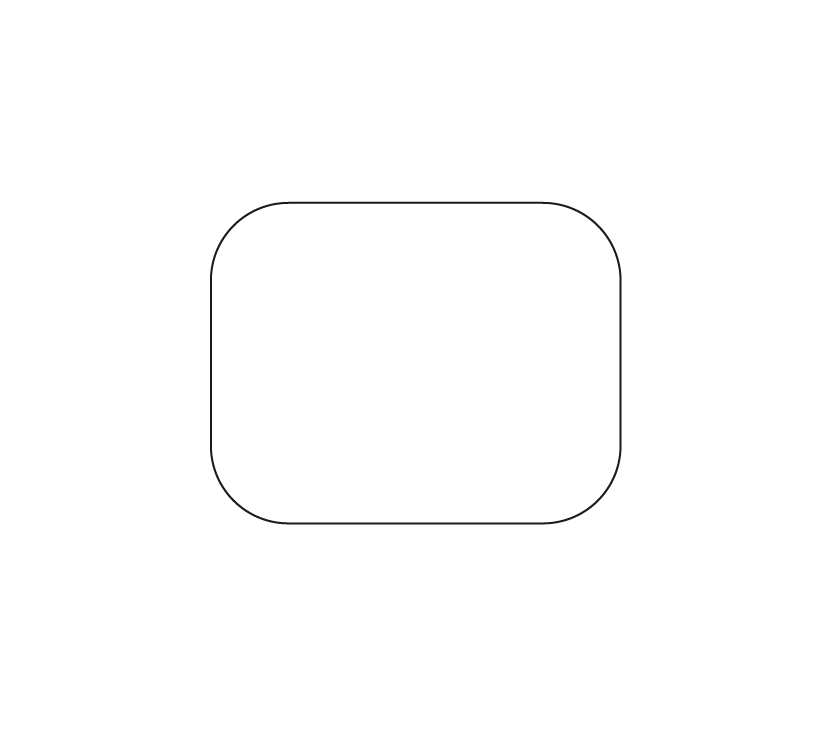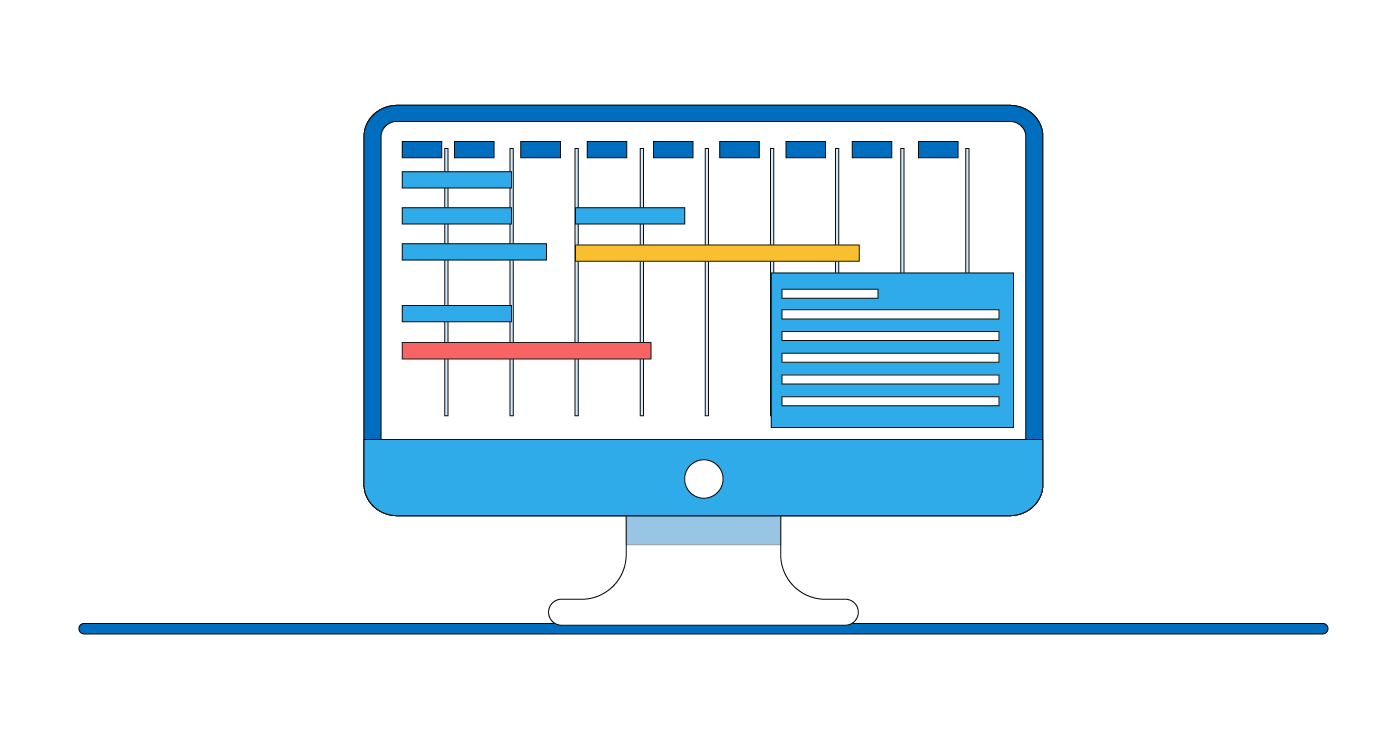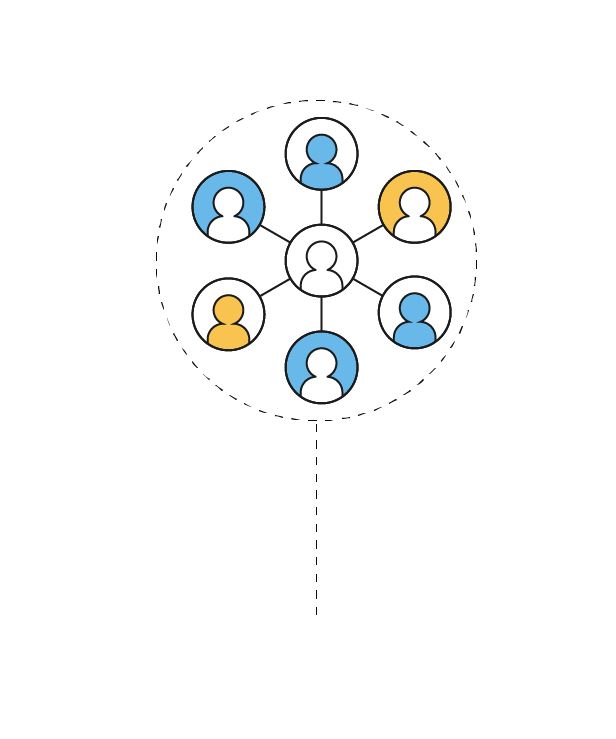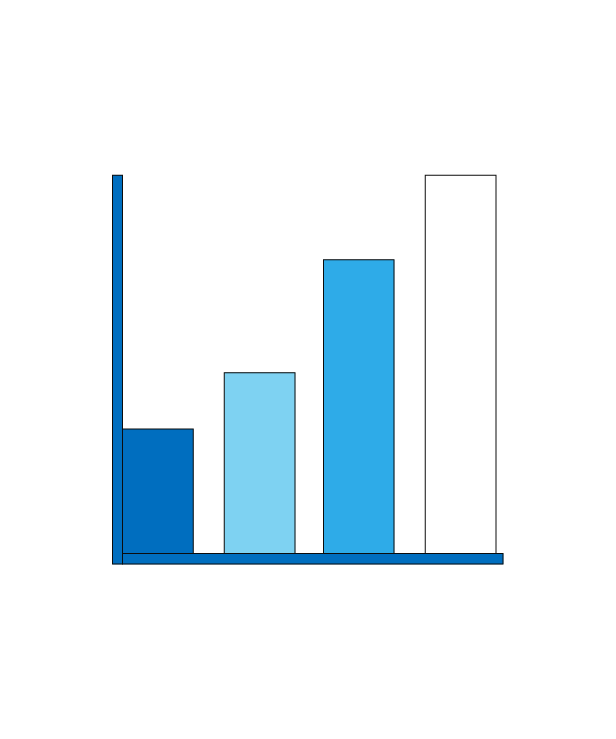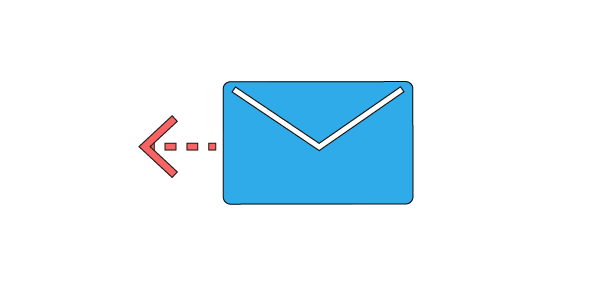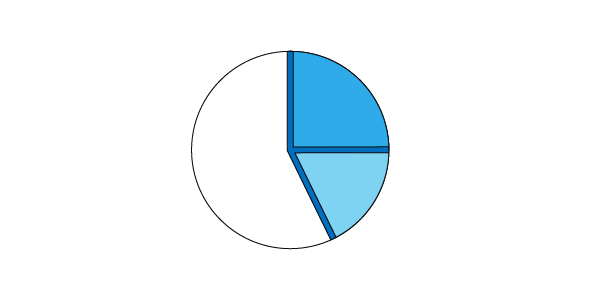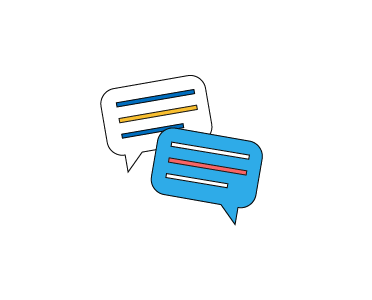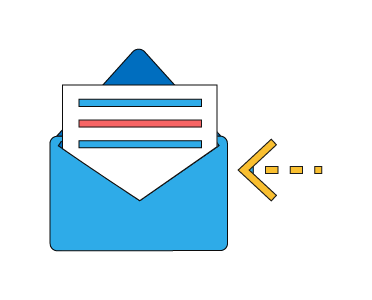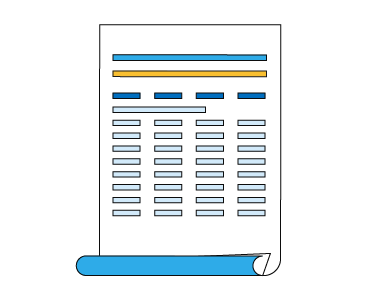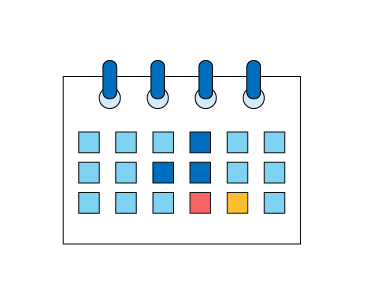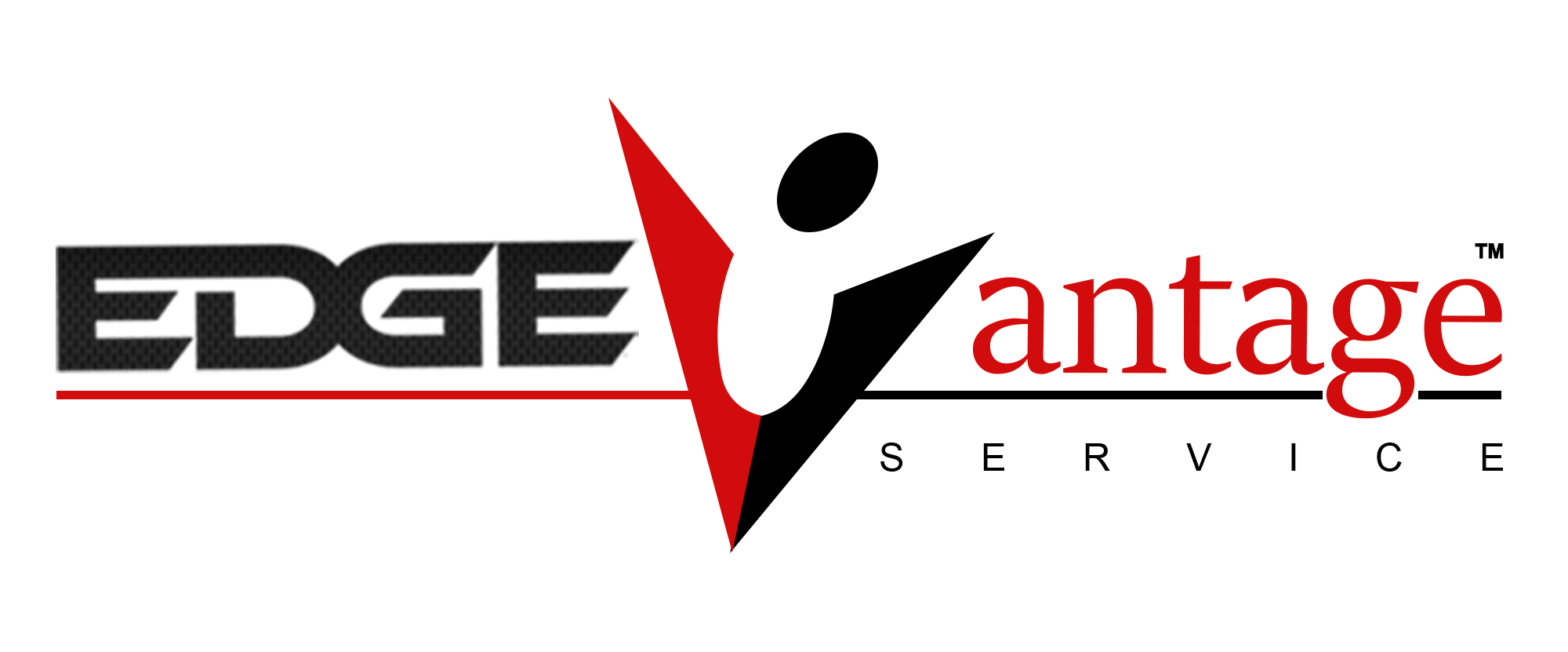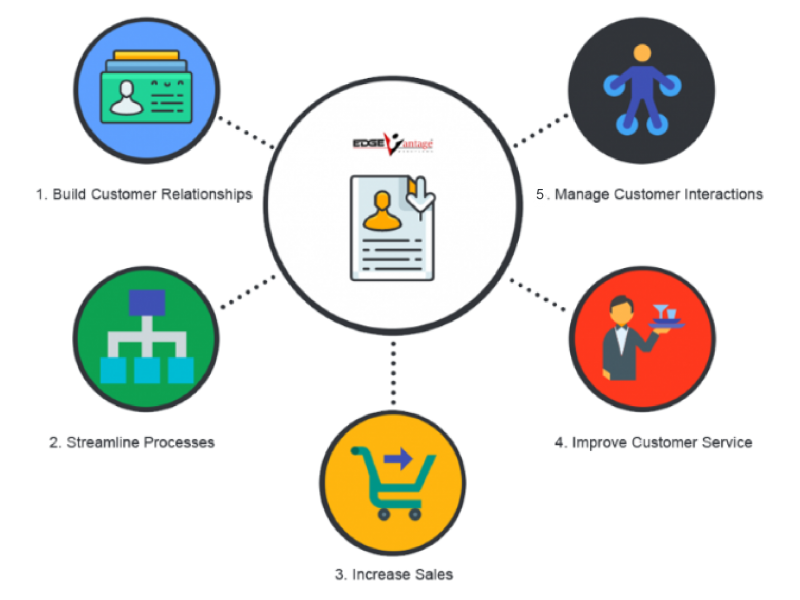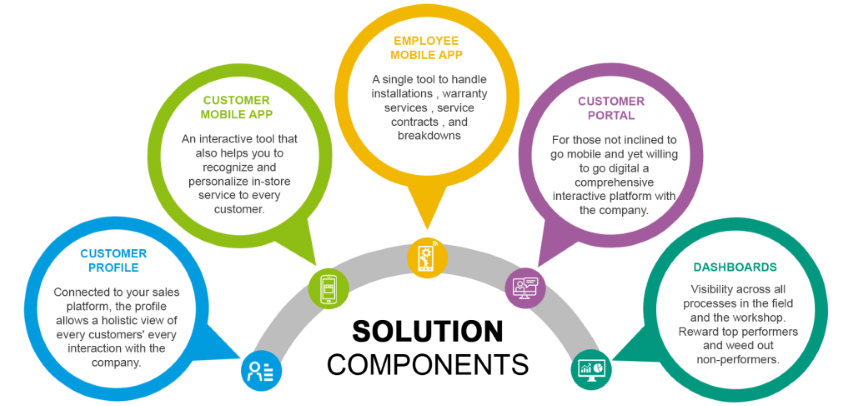
Complaint Module
Receive a Complaint
Receive complaint via call center , mobile app , or other channels and record them on the system
View Complaints
Complaints recorded show up on the summary panel. The clock starts. Filter complaints to view them.
Review and Classify
Complaints can be viewed and classified : GENERAL COMPLAINTS / PRODUCT / DEPARTMENT SPECIFIC etc.
Resolve the Complaint
The complaint is kept open and followed up using action points and the chat function. Until the complaint is resolved. Document the ROOT CAUSE & Remedial Action Taken.
Allocate to a Department
Complaints can be reviewed and allocated to a department. The department head , must review and accept. Then add action points to users in the department and across the organization.
Get Customers to Confirm
Customers confirms that the complaint has been resolved via mobile app , or customer portal. Customer also have the option of allocating a satisfaction score which is updated on dashboards.
Installation Module
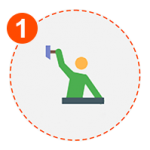
Trigger an Installation
A job request can be triggered from your sales platform if any item purchased required an installation.
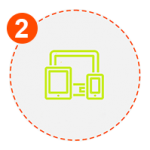
Carry out Site Inspection
A site inspection to validate that the installation can be carried out as standard installation. Or if a special costing is required.
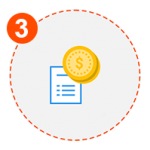
Cost Estimate
In the event a special installation is required. It can be costed onsite through the technician mobile app
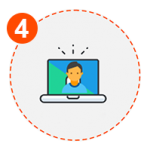
Customer Approval
If a special installation is called for. Then the customer must approve on the portal or mobile app.
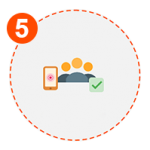
Team Allocation
The job can then be allocated to the relevant team: Company team Franchise team or Sub contractor team , via the mobile app
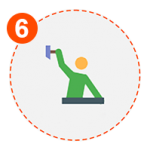
Carry out Installation
The team can be navigate to the customer site , using the app. Carry out the installation taking pictures before and after. Updating stock usage as well
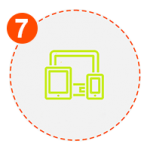
Close Job
The job is then closed after adding warranty and serial details. Based on images received from the field. Job is then closed.
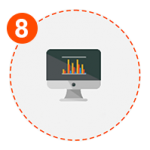
Dashboards
The comprehensive online dashboards and filters provide operational managers detailed visibility of the process
Warranty Service & Service Contract Module
Warranty
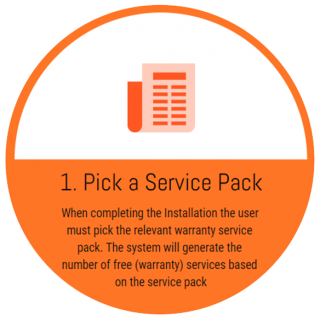
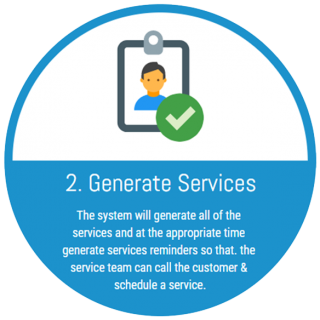
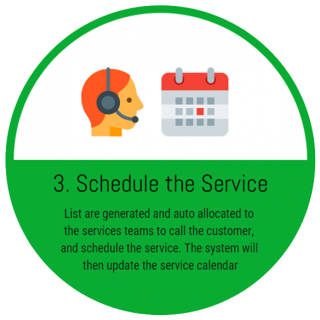
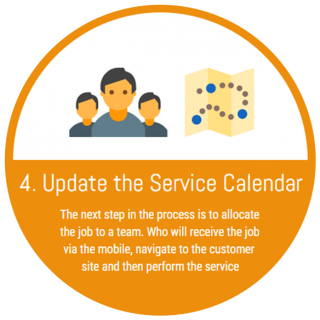
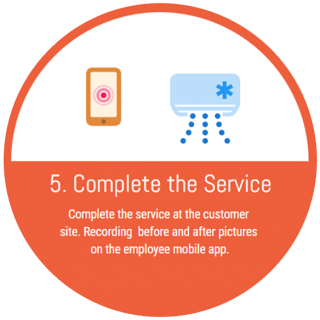
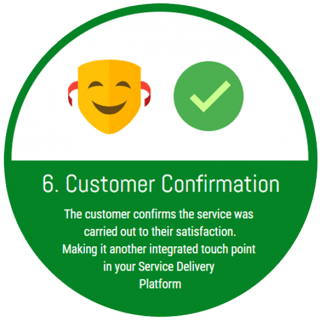
Service Contract
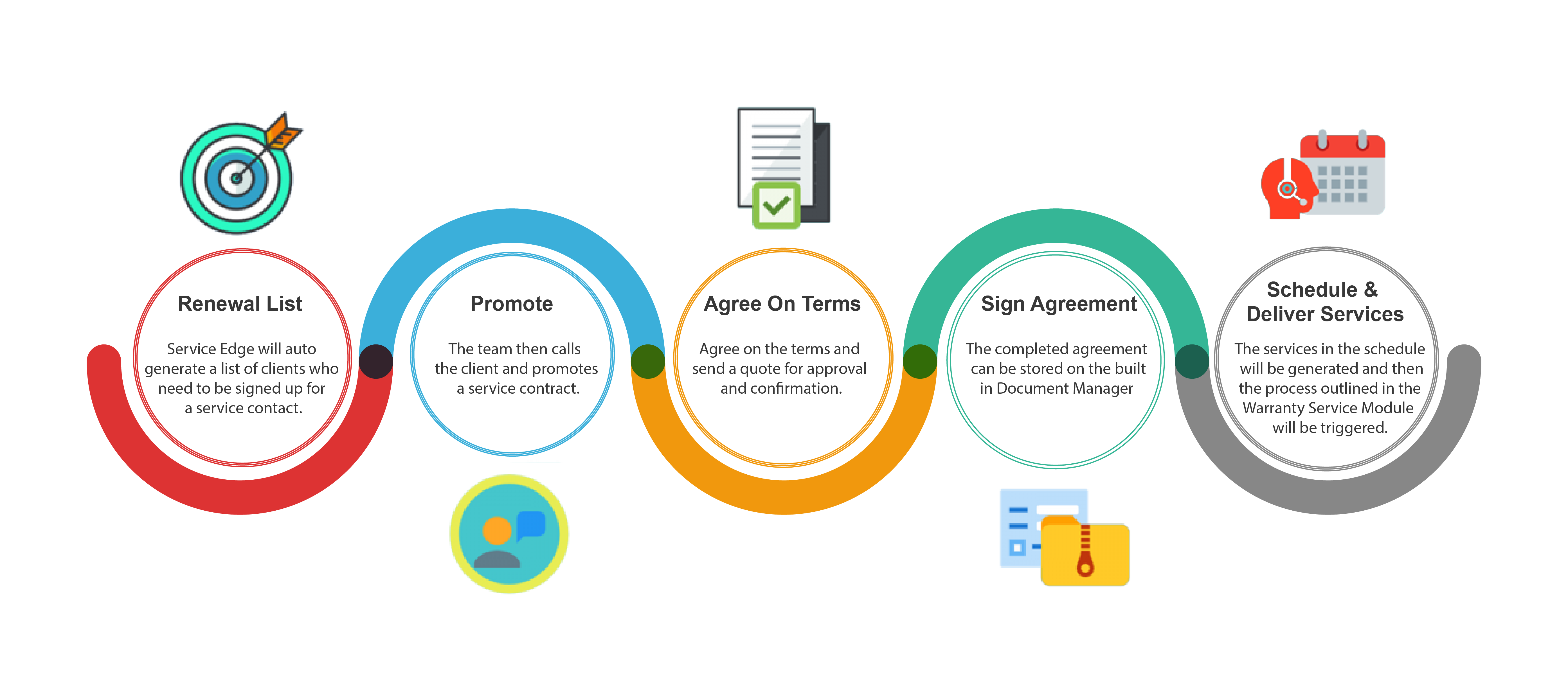
Breakdown Module
Intimation
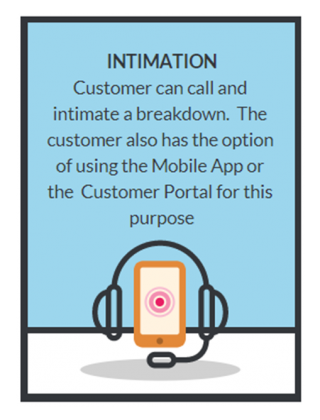
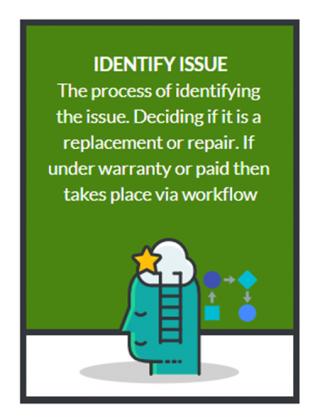
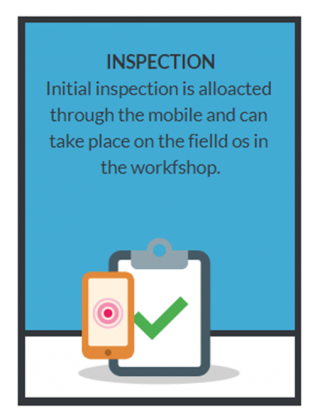
Warranty Repair
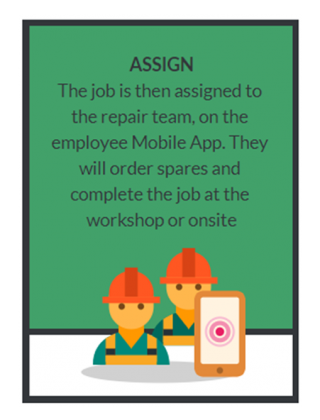
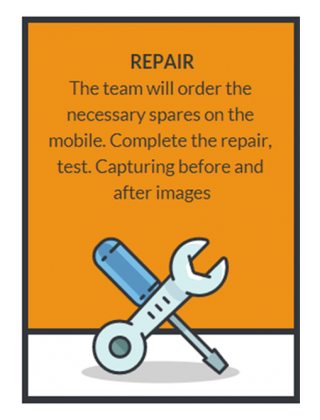
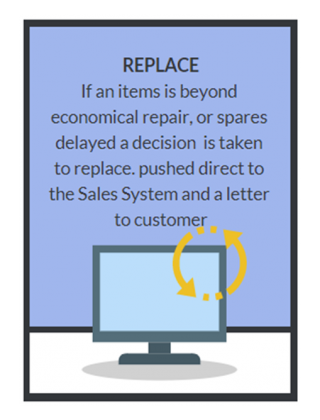
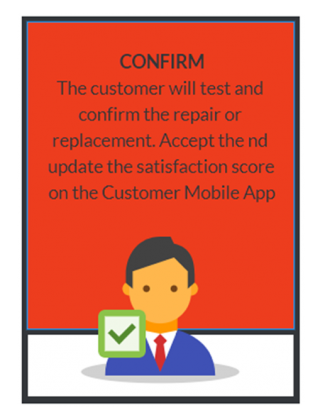
Charged Repair
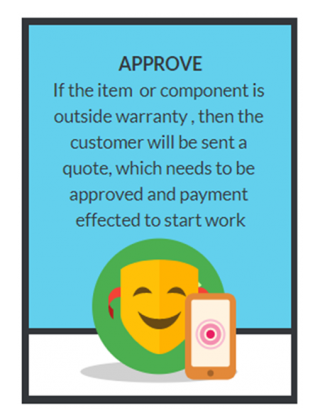
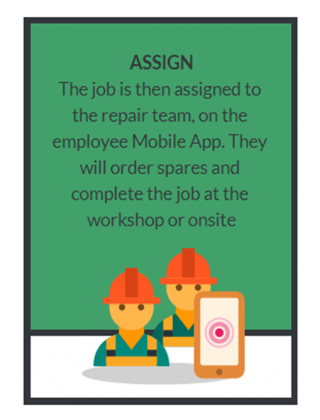
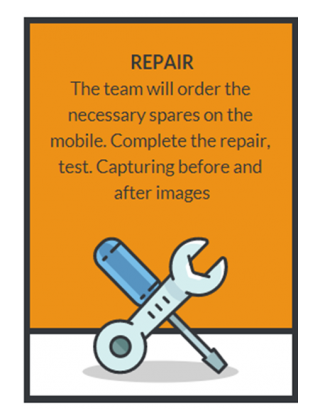
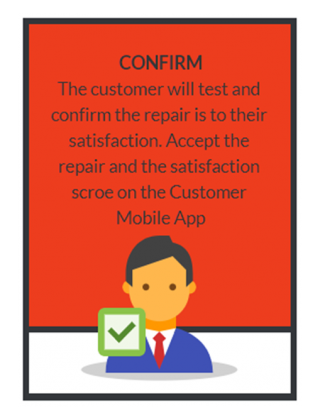
Visibility
Processes Run Like Clock Work
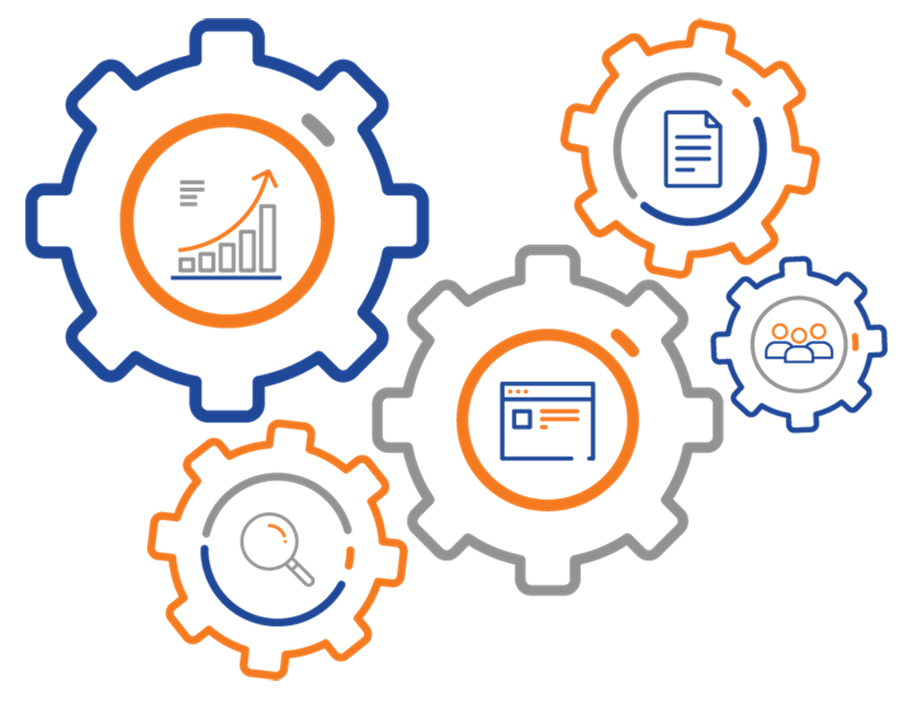
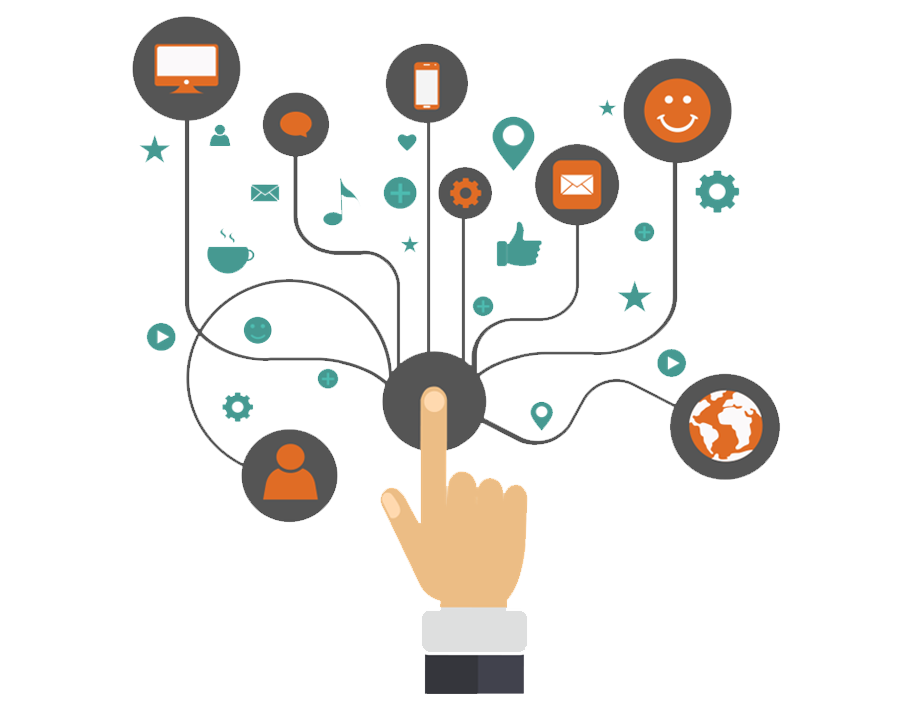
Managing Customer Interactions
Leveraging Technology to Drive Service